W tym artykule przedstawię sposób przygotowania Failover Cluster w Windows Server 2019, a więc wysokodostępnego rozwiązania dla składowania plików i ustawień spersonalizowanych użytkowników desktopów wirtualnych korzystających z VMware Horizon. Sposób ten oczywiście można zaadoptować do innych celów wymagających wysokodostępnego serwera plików opartego na Windows Server.
Plan działania
- utworzenie 2 maszyn wirtualnych – Windows Server 2019 Datacenter
- utworzenie dysku na macierzy wpiętej za pomocą SAN do fizycznych serwerów z zainstalowanym wirtualizatorem VMware ESXi 7.x
- podpięcie dysku SAN pod obie maszyny wirtualne
- instalacja odpowiednich ról i funkcji w Windows Server
- przygotowanie Active Directory
- przygotowanie DNS
- przygotowanie dysku współdzielonego w maszynie wirtualnej
- instalacja wysokodostępnej roli File Server w klastrze
Utworzenie dwóch maszyn wirtualnych
Maszyny tworzymy w standardowy sposób, z jednym dyskiem twardym dla systemu operacyjnego, dodajemy do Active Directory, wykonujemy standardowe operacje jak dla każdego innego systemu.
Utworzenie dysku na macierzy SAN
Dysk tworzymy w standardowy sposób, mapując go do wszystkich hostów ESXi klastra VMware vSphere. Konieczne jest aby docelowa maszyna wirtualna z aktywną rolą File Server miała dostęp do dysku, niezależnie na jakim serwerze fizycznym ESXi się znajdzie. Dodatkowo, dzięki temu rozwiązaniu, będzie można skorzystać z mechanizmu vMotion i przenieść aktywny File Server na inny nod klastra vSphere, umożliwiając wykonanie prac administracyjnych VMware.
Podłączenie dysku do maszyn wirtualnych.
Edycja konfiguracji VM – pierwszy nod klastra Failover Cluster – Windows Server
Dodanie nowego kontrolera dysków
pod który zostanie podłączony dysk SAN
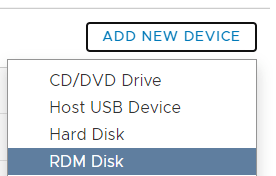
Zwróć uwagę na cechy nowego kontrolera, ustaw zgodnie z poniższym:
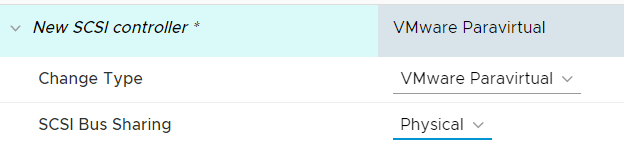
Utworzenie dysku wirtualnego i podpięcie pod powyższy kontroler
Po dodaniu nowego kontrolera podponamy pod niego nowy dysk typu RDM, wskazujemy zasób na macierzy SAN oraz definiujemy kontroler wcześniej utworzony
Dysk RDM:
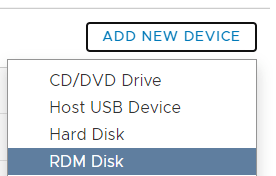
LUN:
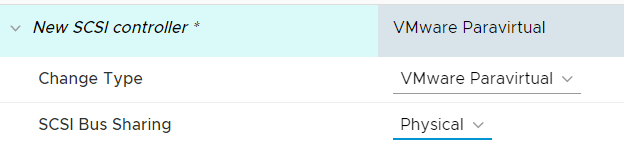
Kontroler:
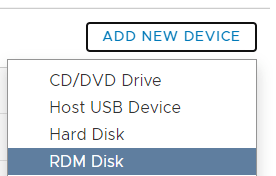
Warto zapamiętać nazwę Datastore, na którym jest składowany Pointer do dysku RDM. Ta wiedza przyda się przy konfiguracji drugiej maszyny wirtualnej.
Pełna konfiguracja nowego dysku klastrowego na pierwszym serwerze wirtualnym:
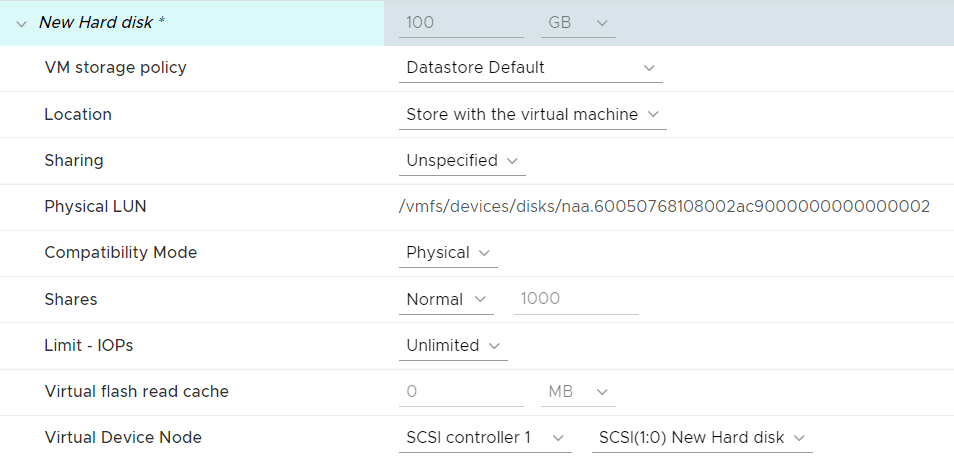
Edycja konfiguracji VM – drugi nod klastra Failover Cluster – Windows Server
Podłączamy dysk utworzony powyżej, do drugiego noda klastra.
Dodanie kontrolera wykonujemy identycznie, a więc:
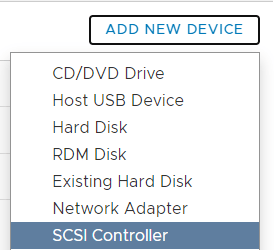
Zwróć uwagę na cechy nowego kontrolera, ustaw zgodnie z poniższym:
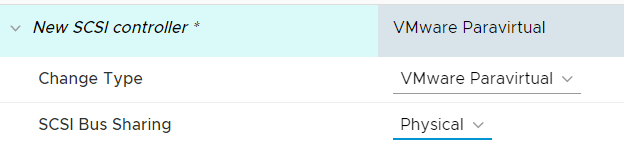
Dodanie dysku robimy z małą różnicą, podłączamy już istniejący dysk RDM założony wcześniej – i tu przydaje się wiedza, na jakim Datastore jest składowany Pointer (zazwyczaj tam, gdzie są pozostałe dyski wirtualne maszyny wirtualnej)
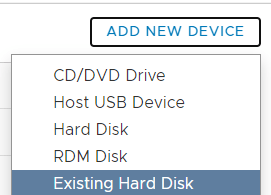
Konieczne jest wyszukanie dysku VMDK na odpowiednim Datastore, w katalogu o nazwie maszyny wirtualnej stanowiącej nod nr 1 klastra serwerów plików, przykładowo:
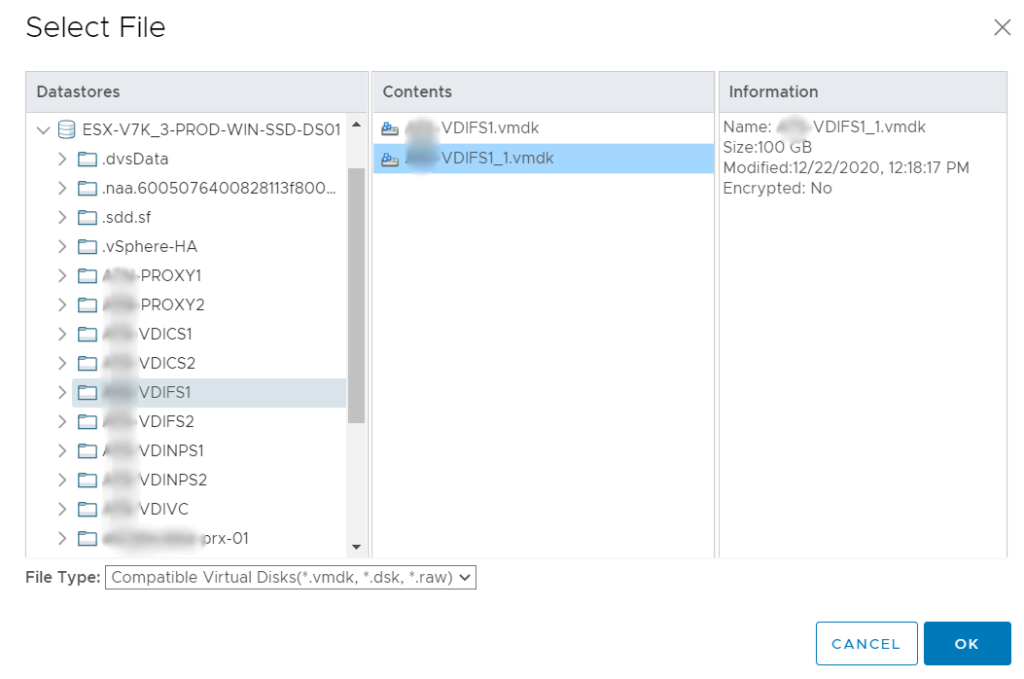
Analogicznie należy pamiętać o zmianie domyślnego kontrolera na ten utworzony chwilę wcześniej:
W efekcie po stronie Windows Server mamy widoczny dysk:

W kolejnych artykułach opiszę pozostałe kroki z procesu tworzenia klastra serowerów plików.
