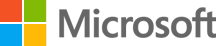

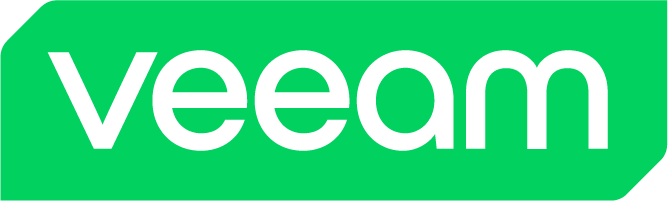


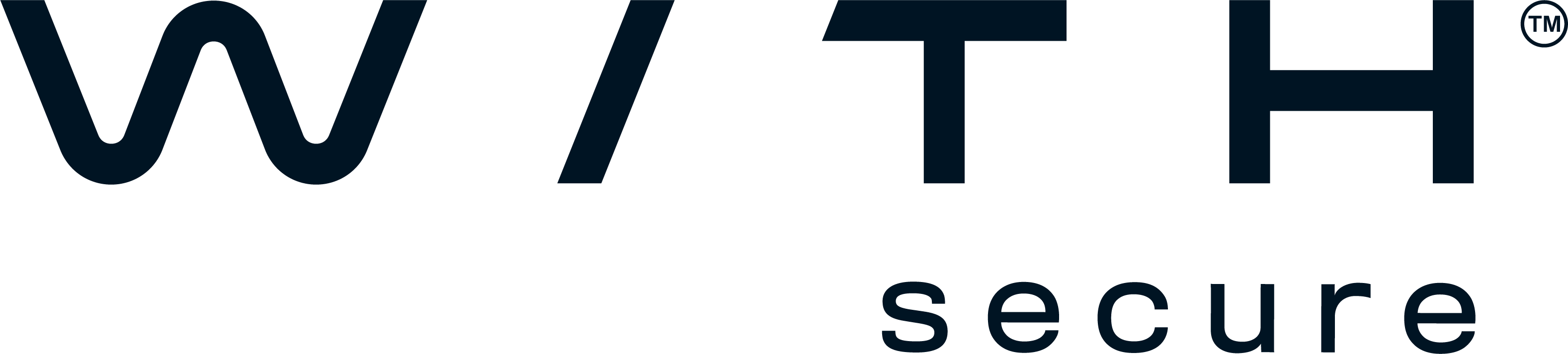


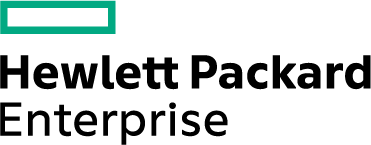
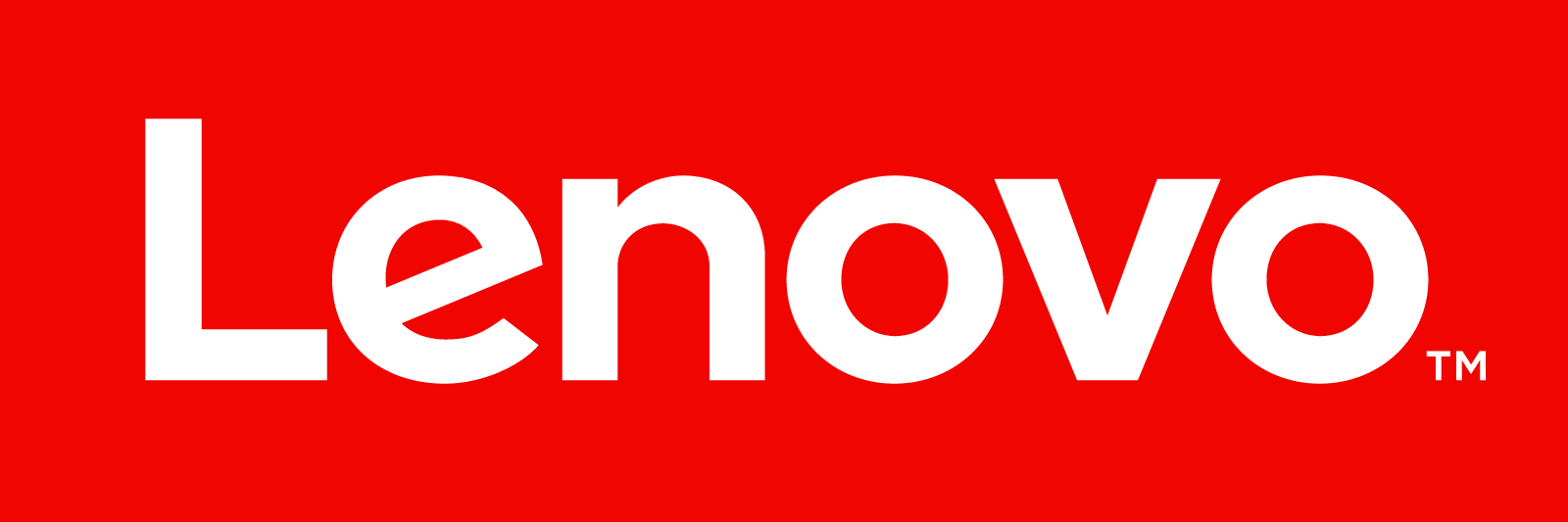

Od ponad 25 lat budujemy nasze usługi na solidnych fundamentach, współpracując z dużymi i średnimi przedsiębiorstwami. Nasze doświadczenie przekłada się na niezawodność i najwyższe standardy, dzięki którym możesz czuć się bezpiecznie powierzając nam swoje potrzeby.
Każdy klient to wyjątkowa historia, dlatego nasza oferta jest zawsze dopasowana do indywidualnych wymagań. Słuchamy Cię i tworzymy propozycje, które idealnie odpowiadają Twoim oczekiwaniom – bez zbędnych komplikacji i technologicznego żargonu.
Nasze wieloletnie doświadczenie przekłada się na sukcesy, z których czerpiemy dumę. Współpraca z nami to nie tylko pewność profesjonalizmu, ale także satysfakcja i radość z realizacji celów. Z nami każdy projekt kończy się poczuciem dobrze podjętej decyzji.